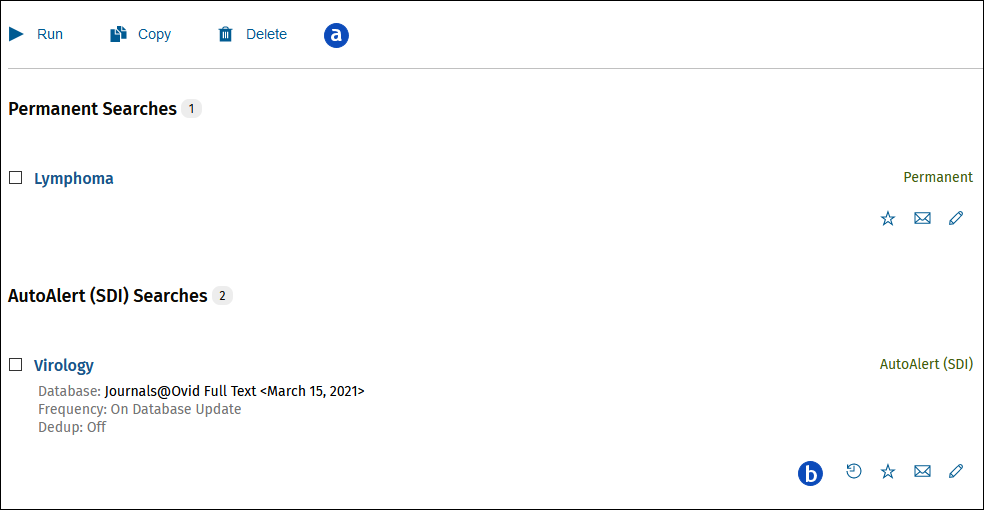
Ovid allows changes to searches you saved previously.
Click on the View Saved button or you may go to the Saved Searches/Alerts tab directly to display Saved Alerts and Searches page From the Search History tab.
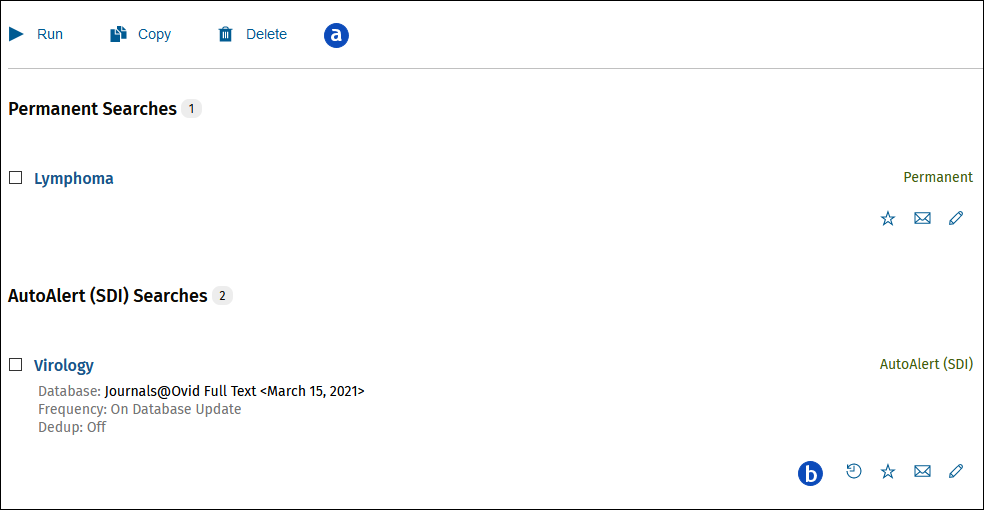
Ovid provides several options to use with your saved searches from this page.
|
|
Ovid lets you select a saved search from your list and:
|
||||||||
|
|
Ovid lets you perform these functions with saved searches.
|
Select the check box of the search you want to copy and click the Copy button to create a copy of a previously saved search. Ovid refreshes the Saved Searches Page and lists the copied search beneath the original.
Edit the copy to best serve your purpose.
Keep in mind that Ovid's saved searches functionality preserves only the strategy not the selection of databases in which the search was developed. Likewise, copying a saved search copies only the strategy not the selection of databases.
When you make a copy of an AutoAlert, history entries from the original alert do not copy over to the history of the copy. However, in the history of the copy, Ovid displays the name of the original AutoAlert.
Use Ovid's copy functionality to develop several searches based upon a single strategy.
Only your site administrator can rename or edit an expert search. But you can make a copy of an expert search, then treat the copied search like any other saved search: run it, rename it, edit it, display it for printout, email a jumpstart to it, and so on.
Expert Searches can be run in any Ovid database. However, you gain best results when you use the search strategy in the database(s) for which it was intended.
When creating expert searches, include a reference to the database name (as in: expert_medf) in the name or comment field.
To enable expert searches in your Ovid account, contact your site administrator.
To view your favorite searches only, select the Favorites Only box.
Your view is filtered to display your favorites only.
Click the Delete icon of a search statement, and Ovid deletes the statement immediately.
Ovid deletes search statements immediately. No interim page displays, and statements cannot be retrieved.
When you are done editing a saved search, you can either:
Click the Email Jumpstart icon to email an Ovid Jumpstart to a saved search. Ovid opens the Email Jumpstart Page.
Follow these steps:
Ovid displays a confirmation message and sends the jumpstart.
When you email a Jumpstart to a saved search, the URL sent opens an Ovid session within the database(s) from which you made the request.
AutoAlert jumpstarts requests are different. When you email a Jumpstart to an AutoAlert, the URL sent opens an Ovid session in the database(s) from which the AutoAlert was created—not in the database(s) from which you made the request.
For more support information and training content, please visit the
Ovid Tools & Resources Portal.
Did you find this information helpful? Tell us.
Copyright © 2025 Ovid Technologies, Inc. All Rights Reserved.
Version 04.04.00