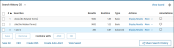
Searching from the Search page will post statements and the number of results found to the Search History. You can also see in the Runtime column how long each search line took to run.
Viewing the Searches in the Search History panel:
For your convenience, you may wish to reposition or relocate your Search History above the search bar. It also has the ability to sort the searches within Search History by either ascending or descending search number.
The Search History panel (opened) or tab (closed) may be repositioned by clicking and holding it above the Main Search panel. Once this is done, Search History will be located above the Main Search but underneath the header to allow you to view the most recent searches while searching.
To view a YouTube video about using the Search History, click here.

As the list of your Results Sets becomes longer, you may just want to close the panel and display it as a plain bar. You may easily expand it, as the need arises, by clicking the triangle beside Search History as shown in the image.
Opened Search History
Your display results may be sorted by either ascending or descending search number. Click on the small triangle where "#" is currently displayed to sort your results.
Ovid remembers the state (ascending or descending) of the search history and maintains that state upon your next login.
With the search history open, you may review your search results sets. You may do the following options within your Search History:
|
|
You may find it useful to combine the results of two or more sets from your search strategy. To do so, select the boxes of the results sets you want to combine, then choose a Boolean operator from the search history.
Ovid combines the selected sets using the operator indicated and displays the new results set.
If Basic Search is currently in use, the AND and OR buttons are greyed out. No search results from a Basic Search may be combined with any results from another search option such as from Advanced Search.
See details in Boolean Operators to learn more.
To delete unnecessary search results, tick the box(es) preceding the search(es) and click the Remove button.
To select all sets at once, click the box on the top left-hand corner. Ovid automatically selects all sets for you.
Make sure that what you tick are the searches you no longer need. Deleted search sets cannot be recovered.
You can add annotations to search results, edit your annotations and remove them.
To add an annotation, click the  icon next to a search result in the Search History, the Edit Search History page or the Edit Current Search page. This opens a dialog in which you can type your annotation.
icon next to a search result in the Search History, the Edit Search History page or the Edit Current Search page. This opens a dialog in which you can type your annotation.
Once you've entered your annotation, click OK. The icon changes to  to indicate that the search result has an annotation.
to indicate that the search result has an annotation.
To edit or remove an annotation, click  . The dialog opens with your annotation.
. The dialog opens with your annotation.
Change the text as necessary and click OK. If you want to remove the annotation, click Remove.
By default, Ovid displays the last results set of the search history in the record titles display. Click the View Saved button to display the records of a different set. This action brings you to a new window that displays the My Searches & Alerts.
![]() Icon for displaying the selected search history item.
Icon for displaying the selected search history item.
Ovid displays the records of the set you selected and highlights it in your search history.
You can save a search history or individual searches for later use or further refinement. For more information, see Saving a Search or Search History.
For more support information and training content, please visit the
Ovid Tools & Resources Portal.
Did you find this information helpful? Tell us.
Copyright © 2025 Ovid Technologies, Inc. All Rights Reserved.
Version 04.06.00