
Apply fields to a search statement (or field a search) and restrict Ovid's search to only the text of the fields indicated.
Search Fields Mode
To view a YouTube video about Search Fields, click here.

 You can search fields displaying this icon, but they have no index to display.
You can search fields displaying this icon, but they have no index to display.
Searching fields:
Ovid posts results to your Search History.
In the Search Fields mode, you may view all indexed fields of a database within the All Fields tab. You may also view the index for a particular field by selecting the ![]() icon.
icon.
To view a video about how to search for content by a particular author, click here.

Frequently used fields for searching may be added and customized in the My Fields tab.
Click a field to display scope note information that may help you select fields to apply to your search.
To do so, follow these steps.
Clicking the ![]() icon lets you display the field index without entering a term.
icon lets you display the field index without entering a term.
Ovid displays the fielded index with the term you entered.
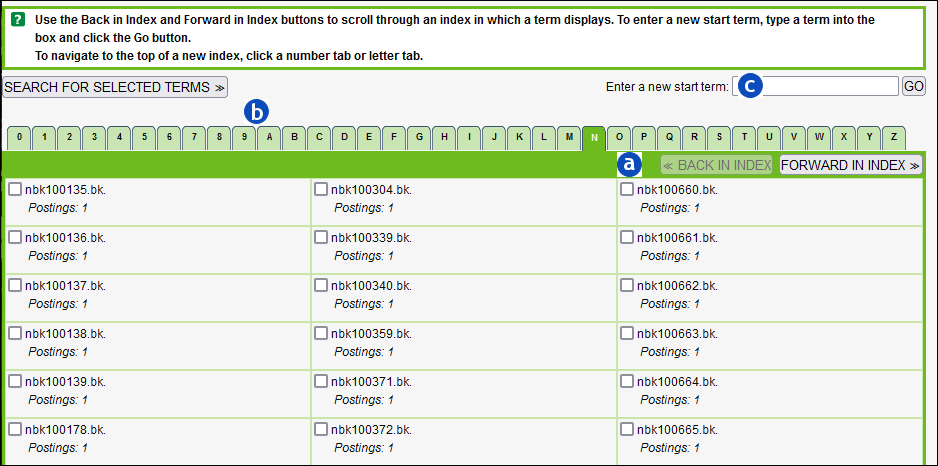
Navigate the index in any one of these three ways:
|
|
Page by page from the lettered index in which you start. |
|
|
By tabbed letter/number. |
|
|
Search elsewhere in the index by entering a new term in the search box provided. |
Select the check box and click the Search for Selected Terms button when you find the term in the index you want.
Ovid will post the results to your Search History.
Ovid lets you customize your own list of frequently used fields and displays them on the My Fields tab. Mouse over any field to view its action icons.
Fields on the All Fields tab that were added to My Fields tab are bolded.
For shared user accounts, an organizational default will be available, so all users see the same set of fields every time they log in. For Personal Accounts, Ovid will remember the set of fields within the My Fields area each time the user logs into their personal account.
For more support information and training content, please visit the
Ovid Tools & Resources Portal.
Did you find this information helpful? Tell us.
Copyright © 2025 Ovid Technologies, Inc. All Rights Reserved.
Version 04.06.00