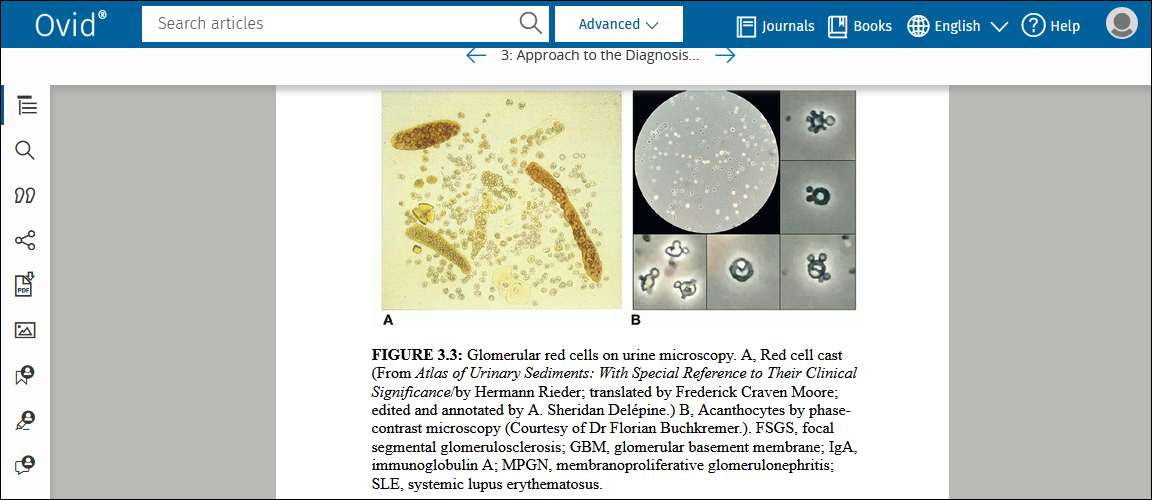
To access the full text of a book, click the cover image or title. This opens the book reader.
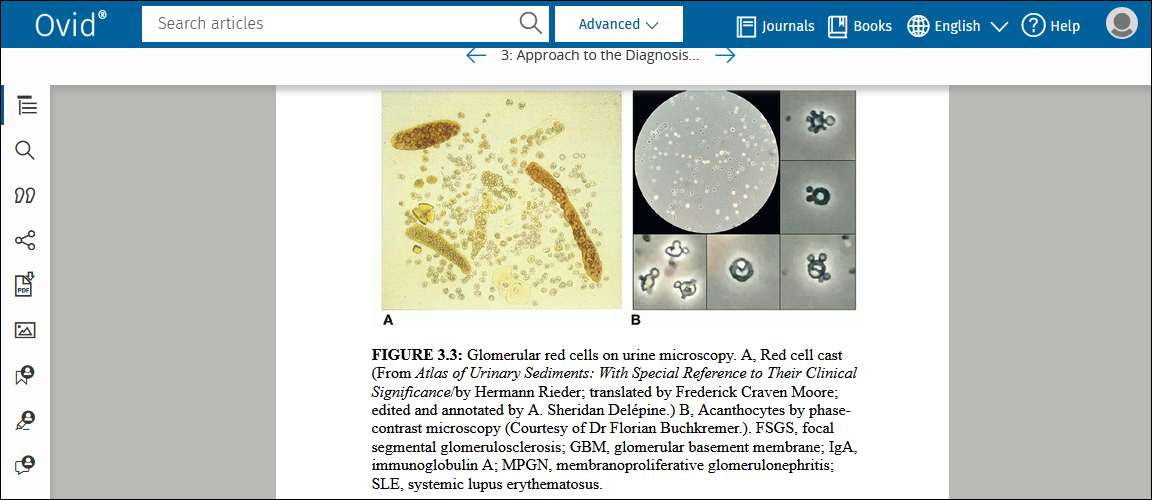
To view the book in full screen view, in the top right corner, click  . The display expands to fill your screen; you can return to the default view by clicking
. The display expands to fill your screen; you can return to the default view by clicking  .
.
The book reader tools display on the left. They are as follows:
Use the table of contents to navigate to the section of the book you want.
Enter your search term and click the magnifying glass to search.
Select a citation format and then copy to your clipboard or click RIS to export the citation as an RIS file.
You can either link to the chapter that's displayed, or link to the book. Click the relevant button to copy the link to your clipboard.
Click the PDF Download button. The chapter downloads and (depending on your setup) opens on a new tab.
Select the images and citation format you want, then click Export Selected. Your selected images are downloaded to your device.
You must be logged into your Personal Account to use bookmarks. For more information, see Logging into a Personal Account.
To add a bookmark, click the ![]() icon in the top right corner of the page. You can edit the bookmark label, otherwise it defaults to the chapter title and page number. Once you're finished, click Save.
icon in the top right corner of the page. You can edit the bookmark label, otherwise it defaults to the chapter title and page number. Once you're finished, click Save.
The bookmark then displays on the Bookmarks tab.
You must be logged into your Personal Account to use highlights. For more information, see Logging into a Personal Account.
To highlight text, select it and then pick a color from the highlight menu.
Your highlights are saved on the Highlights tab.
You must be logged into your Personal Account to use notes. For more information, see Logging into a Personal Account.
You can add notes to your highlights.
Click  on the highlights toolbar and the Note dialog displays:
on the highlights toolbar and the Note dialog displays:
Enter your note and click Save. Your saved notes display on the Notes tab.
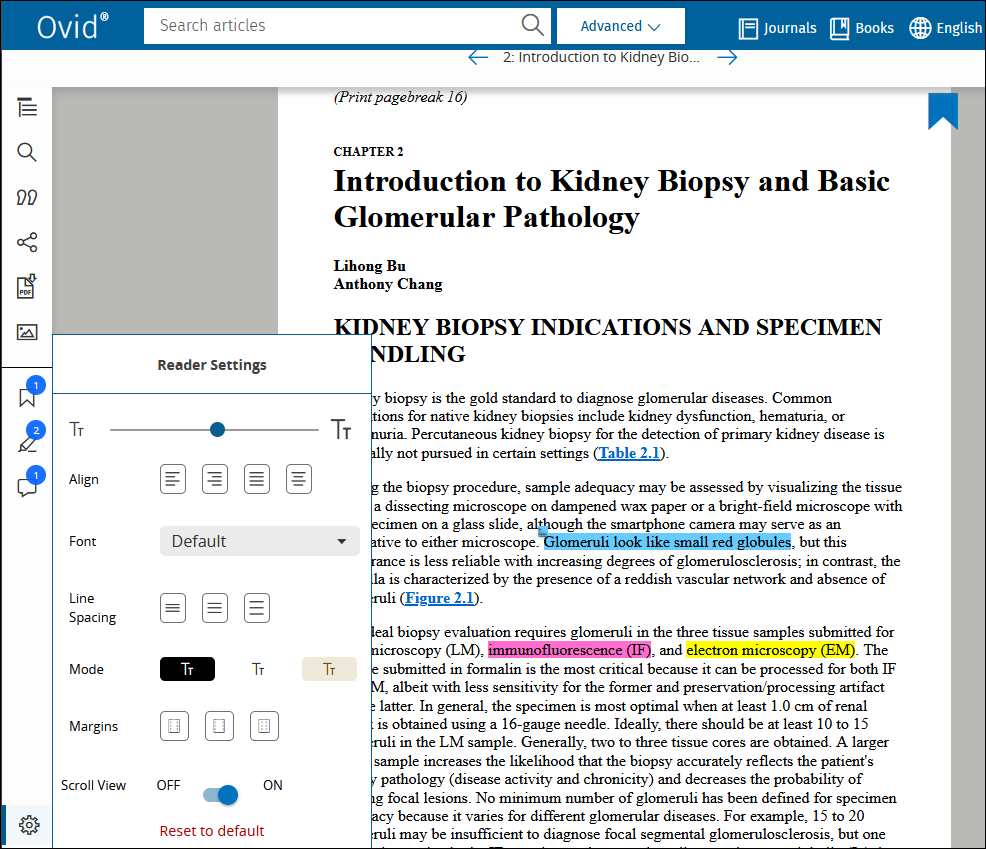
Click ![]() to display the book reader settings. You can:
to display the book reader settings. You can:
Did you find this information helpful? Tell us.
Copyright © 2023 Ovid Technologies, Inc. All Rights Reserved.
Version 01.00.00